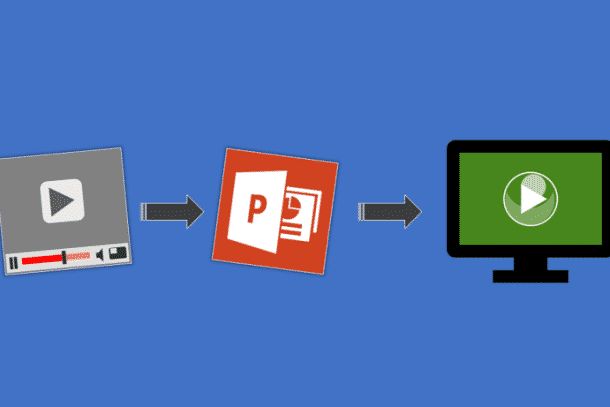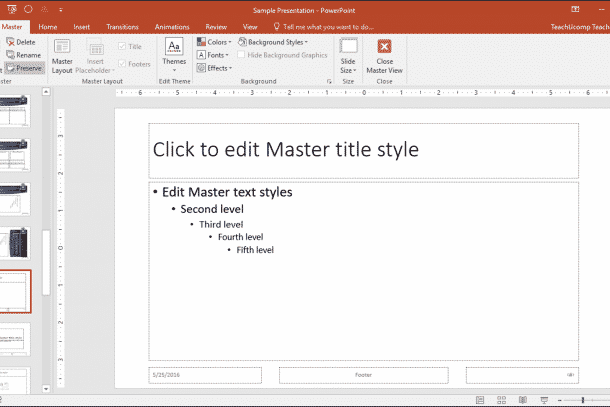PowerPoint 5 Tips To Well Present Your Presentation
PowerPoint, part of Microsoft Office suite is the de facto standard for creating a slide deck. It’s on over a billion computers and you’ll use it someday to make a pitch to an investor, spell out show something important to the troops or bore a whole bunch of hormone-addled students.
No matter what you use it for here are some tips to get the most out of .
Tip 1: Start a PowerPoint slideshow instantly.
Nothing is worse than watching a presenter fumble to find a PowerPoint file and launch it and then get it into a slideshow mode. Save your finished presentation with the extension .pps or .ppsx. That’s a PowerPoint show rather than the standard PowerPoint file format of .pptx. When you double-click it launches instantly in the slideshow mode not editing mode then you can click the Escape key on the keyboard or the arrow keys to go back and forth.
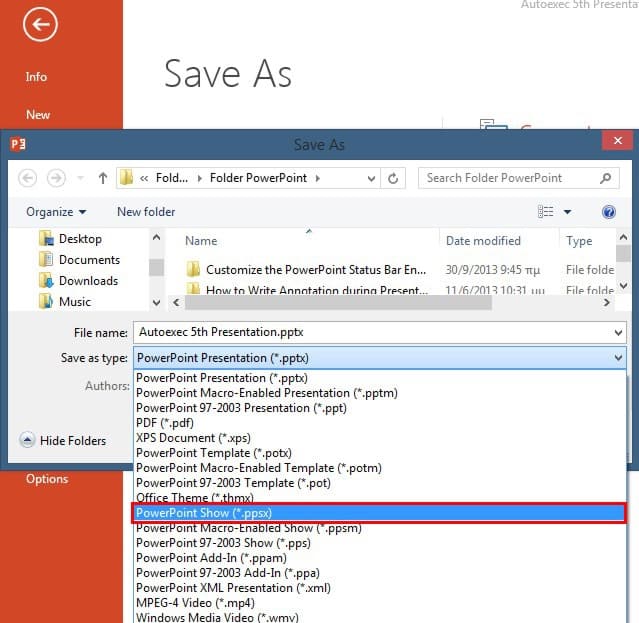
Tip 2: Dodge the bullets.
You’ve probably seen slides from big companies’ PowerPoint presentations. Did you see what they never ever use? Bullets.
They have many bullet points to get across but actually little round bullet icons. NEVER. The best way to do it is to drop each information point into the slide one at a time so each one gets attention from the audience make it clearly readable but never use bullets. Bullets are for losers and you’re not a loser.
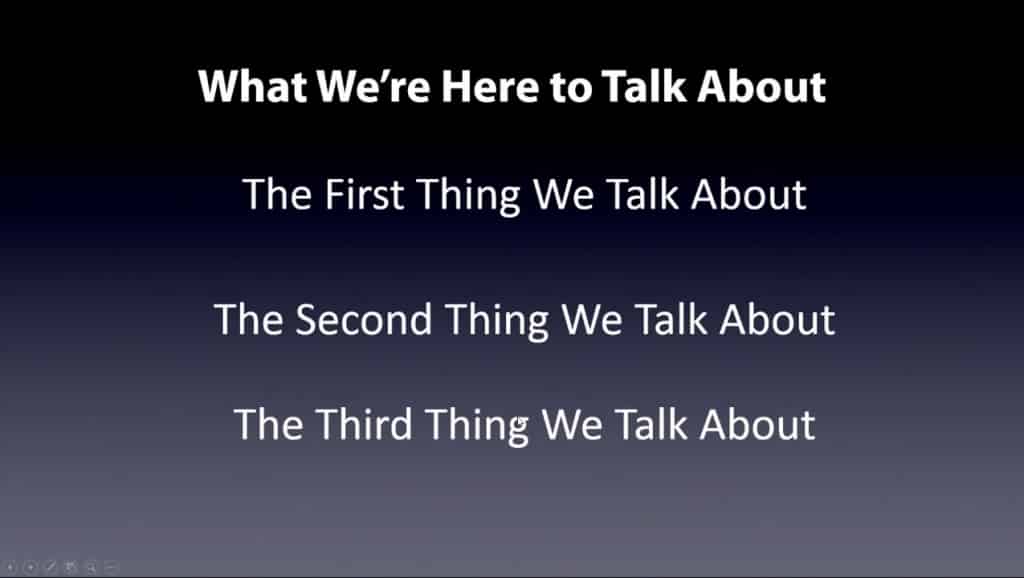
Tip 3: Go black and white to regain focus.
Certainly, People who watch PowerPoint presentations sometimes get a little sidetracked by the slides. As a presenter you want them to actually focus on you.
The slides should just be gravy. Get their attention during the presentation by hitting either the B key or the W key on the keyboard. The presentation will instantly go to a black screen or a white screen. Hit any other key to go back to the slides.
Tip 4: Use the reading view to preview your PowerPoint slides.
When you’re making a slide show with PowerPoint, if you launch it into slideshow mode all the time it takes over your whole screen. That’s annoying.
Instead, click the open book icon on the status bar at the bottom of the screen to go into the PowerPoint reading view. It gives you an instant look at what the slide will look like. Any click of the icon will toggle you in and out of the view.
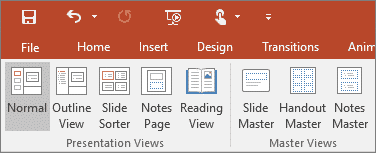
Tip 5: Animate your info charts in PowerPoint.
Charts aren’t just for Excel spreadsheets. In fact, it’s easy to put a sample chart into PowerPoint. Just go to the insert tab click chart and one is instantly dropped in with sample info you can replace.
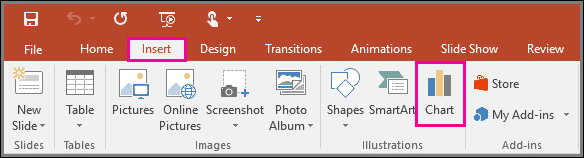
What you want to do then is animate the chart one element at a time.
First, select the chart itself. Click the animations tab, turn on the animations pane then click add animation.
Pick an effect then in the animation pane right-click and select effect options. Add some sound or change the timing then on the final tab called chart animation change group chart from as one object to by category. Now when the chart drops in one element at a time, it’ll happen every time you click.
Conclusion:
Finally, you’re now well on your way to becoming the best presenter at your company. Learn a few more tricks to keeping the audience happy with PowerPoint over at our blog.
Want to ditch your boring slides? Hire a PowerPoint expert now!