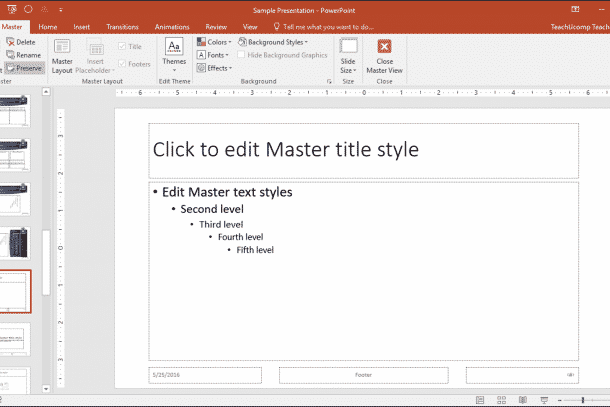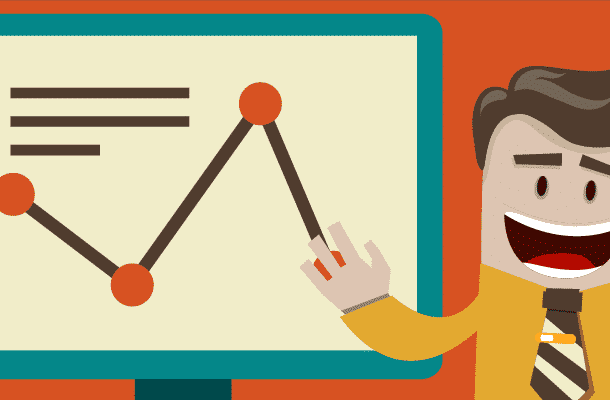How To Embed Or Insert a Video in PowerPoint
If at any point in your presentation you need to show a video to your audience, there’s no need to hook it up to another audio or video source. You can show the video directly from your PowerPoint presentation.
The video can be existing on your computer or embedded from YouTube. I’m going to show you how to do it both ways.
Embedding a video in PowerPoint from YouTube
1- Go to the insert tab and choose video, then click on online video.
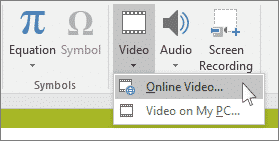
2- Search for your YouTube video in the search box or choose “From A Video Embed Code”.
3- Go to YouTube video page, scroll a little bit further down. Click the share button and so now you get some options.
4- Click “Embed” button.
5- Before copying the embed code, select “Use Old Embed Code” because YouTube has since changed how they do things.
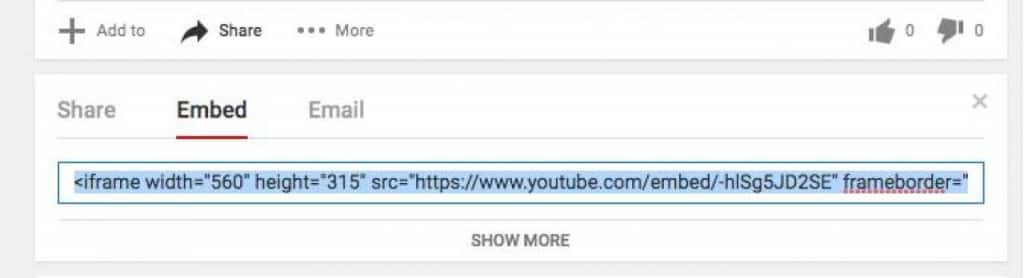
6- Copy the whole code then go back to your PowerPoint presentation and paste the copied code in the appropriate box.
7- Click on the arrow to insert your video and wait few seconds before the magic happens. Don’t worry about the black screen as the video appears only in Slideshow mode. (Hit Shift + F5 to enter to the slideshow mode)
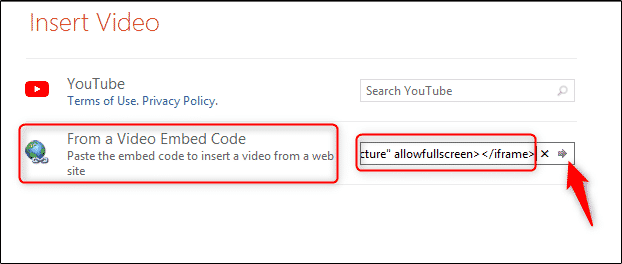
You can click now on the video, drag and resize it. You can also make it a little bit better, center it or you can do whatever you want.
Insert a video in PowerPoint from your PC
We are going to do it a little bit different steps this time.
1- Go to the insert tab and choose video, then click on “Video On My PC”.
2- Locate the video folder
3- Select the desired video then click select.
4- The video appear on your PowerPoint slide, format it and do whatever you want on it. You can resize or change its position in the slide
You can preview your video by clicking on the play button at the bottom.
Extra tips
Change poster frame:
The poster frame is the frame that audience are going to see when you land on this slide. You can change it by dragging your mouse down to video progress bar and move it to the right and left so you can each frame of the video.
When you choose your desired frame, go to the “My Format” ribbon tab then choose “Poster Frame” and then click on “Current Frame”.
Change video shape:
You can format your video just like you could do on any other image. To do this, go to “My Format” ribbon tab and choose “Video Shape”.
Select now the shape you want for your video and you are done.
Conclusion
You can now add a video in your PowerPoint presentation by inserting it from your PC or by embedding it from YouTube. Learn more PowerPoint tricks from our blog.
Want to ditch your boring slides? Hire a PowerPoint expert now!